Today I'm back with tutorial about How to resize and Flip my digital stamps on Photoshop.
I'm using Photoshop CS5, but I think this tutorial is basic and same as any Photoshop version.
1. On the toolbar, on the upper left there's MOVE TOOL, we can move an image to another image using this tool.
On the below left there's ZOOM TOOL, we can zoom in and zoom out by also press ALT.
Or just press "Ctrl + " to zoom in and " Ctrl -" to zoom out.
On the Macintosh "Ctrl "you can change it by press "Apple"
There's HISTORY...if your history didn't show up, try to look WINDOW and find History.
History is the step from your action...so you can come back to the step you want.
LAYER= Photoshop working on layers. If your Layer didn't show up, try to look WINDOW and find Layer.
2. Open the file of the images by click File - Open and pick the images that you want to open
3. We will make a paper to print by Click File- New. If the paper size is A4 change it Width=210mm, Height=297mm, Resolution= 300 pixel/inch Click OK
5. Using MOVE tool. Drag the image ( rainbow) to the paper that we want to print, the paper will turn like this :
6.The rainbow look too much bigger right? We can resize it to the size we want. The rainbow is on LAYER 1. So we must click the LAYER 1 to edit the rainbow and press "Ctrl T" or "Apple T" on Mac.
The picture will look like this. Press Shift on the corner ( to help your image not have distorsion) and you can resize it to more smaller that you want. You can see the size by looking the ruler too :). After that you can press Enter.
8. I work on layer 2 to edit the fairy so I can combine the rainbow and the fairy together. And here is the look after I resize the fairy
9. I want to mirrow my fairy, so I pick Layer 2 and press " Ctrl T" and left click, there's option and pick Flip Horizontal.
10 Ta taaaa......here's my fairy look . You can add many images as you want on the paper. Use MOVE TOOL to arrange the images and don't forget to pick the Layer that you want to edit or drag, because if many images it will be many layers too. By doing this, you can print easily and not waste your paper.
I'm sorry my English is not good enough.
I hope you understand this tutorial and please tell me is it worked for you or not.I will make another tutorial about how to change color of my digital stamps outline.
Have a nice day everyone!!
Hugs,
Deasy








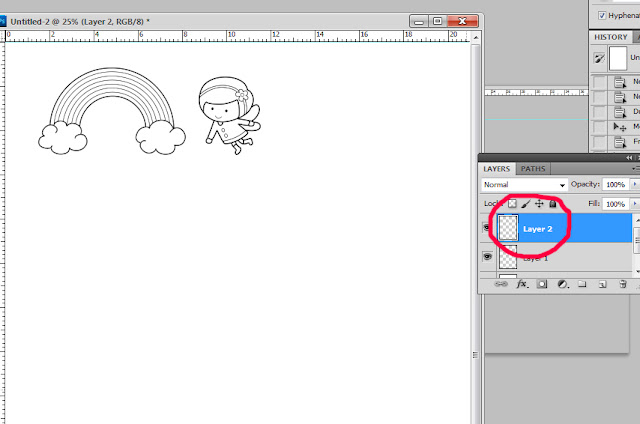


Hi Lenny, i just saw the picasa on youtube, I think it is totally different..
ReplyDelete